Как устанавливать программы безопасном режиме. Как использовать безопасный режим Windows, чтобы решить проблемы с компьютером
Здравствуйте, уважаемые читатели блога сайт. Сегодня короткая статья на тему операционной системы windows, а точнее о том как можно удалить ненужные программы в безопасном режиме (Safe Mode) . Это может пригодиться в некоторых случаях. Например, как в моем, когда операционная система Windows на моем компьютере перестала запускаться в обычном режиме после установки одной программы.
Недавно, после установки драйвера для электронного USB-ключа, мой ноутбук при загрузке в обычном режиме стал выдавать Синий экран смерти или просто BSoD. Конечно, можно было не заморачиваться, и набрать в поисковике ремонт компьютеров в Люберцах , найти какую-нибудь фирму и рублей за 500 они бы все починили. Но я пошел более сложным путем и решил разобраться сам в чем дело. Сразу скажу, что на моем ноуте стоит windows 7 и все скриншоты в статье и инструкции приведены именно для этой операционной системы.
При попытке windows запустился без каких-либо проблем. Попытка откатить систему к точке восстановления до установки драйвера не увенчалась успехом. После загрузки в обычном режиме опять вывалился синий экран, а при загрузке в безопасном режиме появилось сообщение, что не удалось выполнить восстановление системы так как не удалось получить доступ к системным файлам.
Далее я просто попробовал удалить злополучный драйвер. Но при попытке удалить драйвер из безопасного режима мне вернулось сообщение «Не удалось получить доступ к службе установщика Windows Installer. Возможно, не установлен Windows Installer. Обратитесь за помощью в службу поддержки.»
В английской версии Windows это сообщение будет выглядеть так: «The Windows Installer Service could not be accessed. This can occur if the Windows Installer is not correctly installed. Contact your support personnel for assistance.»
При попытке запустить службу Windows Installer (в консоле управления службами она называется «Установщик Windows» ) так же вылезло сообщение об ошибке (Не удалось запустить службу и эта служба не запускается в безопасном режиме):

Как выяснилось в дальнейшем, запустить службу можно путем правки системного реестра. Для того чтобы избежать выше перечисленных проблем и заставить работать Установщик WIndows в безопасном режиме подготовил краткую инструкцию:
1. Запустить редактор реестра regedit.
Для этого в меню «Пуск» в строке поиска файлов вводим regedit и запускаем найденный файл, который отобразиться в верхней части Пуска.

2. Вносим изменения в системный реестр.
Для этого с помощью древовидного меню в левой области редактора открываем этот раздел:
И создаем здесь подраздел с названием MSIServer . Для этого правой клавишей мыши щелкаем по названию раздела и в открывшемся меню выбираем «Создать -> Раздел».
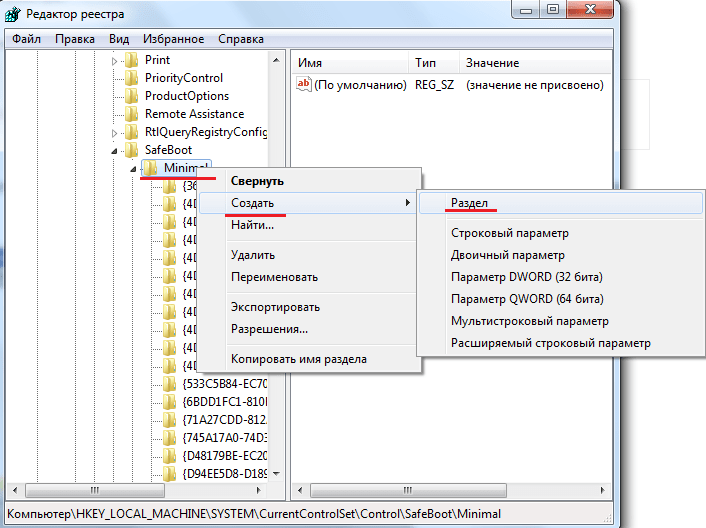
И в качестве названия созданного подраздела пишем MSIServer .

Значение «По умолчанию» делаем равным «Service» . Для этого щелкаем два раза мышью по названию параметра. Появится окно «Изменение строкового параметра» . В этом окне в поле «Значение» вводим нужное значение.

В результате правки системного реестра в разделе HKLM\SYSTEM\CurrentControlSet\Control\SafeBoot\Minimal\ у нас должен появиться подраздел MSIServer у которого значение параметра По умолчанию должно быть равно Service .

3. Запуск службы Windows Installer
После выше перечисленных действий появится возможность запустить службу Windows Installer. Запустить службу можно несколькими способами. Самый простой это в командной строке набрать net start msiserver . В случае успешного запуска в командной строке появиться сообщение что «служба Установщик Windows успешно запущена» .

Либо можно воспользоваться консолью управления службами. Для этого правой клавишей мыши щелкаем по значку «Мой компьютер» на рабочем столе или в меню «Пуск» и нажимаем «Управление» .

После этого откроется окно «Управление компьютером» . В левой области окна в меню переходим в раздел «Службы и приложения» -> «Службы» . В правой области окна откроется список служб. В этом списке ищем службу «Установщик Windows» , щелкаем по ней правой клавишей и нажимаем «Запустить» .

Если сделали все правильно, то служба должна запуститься и появиться возможность удалять программы в безопасном режиме .
Добавлю, что подобным образом можно запустить практически любую службу в безопасном режиме. На этом все, до новых встреч на страницах блога.
Безопасный режим – это один из базовых инструментов Windows, который позволяет восстановить работоспособность операционной системы, проверить её на наличие повреждений, удалить не удаляемые файлы. Однако этот режим имеет один недостаток – невозможность установки софта из msi-пакетов. Это значит, что служба Windows Installer или Установщик Windows в безопасном режиме не работает. Сами разработчики сочли данную службу потенциально небезопасной и вычеркнули её из списка софта, который может работать в Safe Mode.
Запускаем Установщик Windows в безопасном режиме
Множество современных программ невозможно установить или удалить без службы Windows Installer. Припустим, что вы столкнулись с ошибкой Windows, которая вызвана некорректной работой одной из программ. Удалить программу, например антивирус, можно только в безопасном режиме. Однако при попытке запустить деинсталлятор, система выдаст сообщение: «The Windows Installer Service could not be accessed. This can occur if the Windows Installer is not correctly installed. Contact your support personal for assistance».
Эту ситуацию можно исправить, выполнив следующие действия:
- Перезагружаем компьютер в безопасном режиме.
- Жмём «Win+R» и вводим «regedit».

- Откроется редактор реестра. Если вы загрузились в обычном безопасном режиме, переходим по ветке «HKEY_LOCAL_MACHINE\SYSTEM\CurrentControlSet\Control\SafeBoot\Minimal». В случае, когда вам нужен был режим с поддержкой командной строки, переходим по адресу «HKEY_LOCAL_MACHINE\SYSTEM\CurrentControlSet\Control\SafeBoot\Network».

- Здесь необходимо создать новый раздел с названием «MSIServer». Для этого жмём правой кнопкой мыши на разделе «Minimal» или «Network» и выбираем «Создать», «Раздел». Присваиваем ему название «MSIServer».

- В этом разделе автоматически будет создан новый параметр. Задаём ему значение «Service».
Эти действия с реестром можно выполнить в командной строке. Для этого выполняем следующее:
- Запускаем командную строку и вводим: REG ADD "HKLM\SYSTEM\CurrentControlSet\Control\SafeBoot\Minimal\MSIServer" /VE /T REG_SZ /F /D "Service".
Теперь, чтобы запустить или начать использовать возможности Установщика Windows, стоит ввести в командной строке «net start msiserver» или перейти в Управление службами и задать Установщику статус «Включено». Программы можно удалять или устанавливать в безопасном режиме.
Безопасный режим часто является единственным доступным вариантом работы с внезапно отказавшей системой, особенно когда под руками больше ничего нет. И во многих случаях его оказывается вполне достаточно, особенно если неисправность вызвана несовместимой версией ПО или неудачными обновлениями. Однако неприятным сюрпризом может оказаться то, что служба Windows Installer в данном режиме отключена. К счастью, это несложно исправить и сегодня мы расскажем как.
Логику разработчиков иной раз понять трудно. Основное предназначение безопасного режима - это устранение проблем, мешающих загрузке системы, в т.ч. удаление несовместимого ПО или драйверов. Но штатную службу установщика Windows по какой-то причине посчитали небезопасной и в безопасном режиме отключили. Получился замкнутый круг: чтобы удалить несовместимое ПО мы должны загрузиться в нормальный режим, чему это самое ПО активно препятствует.

Как быть? Обратиться в службу поддержки, несомненно, "ценный" совет, но восстановить систему обычно нужно здесь и сейчас, особенно если "виновник торжества" известен. Попытка запустить службу вручную тоже не увенчается успехом:
 Официальная рекомендация от Microsoft - выполнить "чистую" загрузку , отключив все сторонние службы и элементы автозапуска. Во многих случаях это поможет, если только речь не идет о низкоуровневых компонентах, запускаемых штатными службами (драйвера, криптопровайдер и т.п.). Поэтому воспользуемся "недокументированной" возможностью и запустим службу Windows Installer вопреки установленным ограничениям.
Официальная рекомендация от Microsoft - выполнить "чистую" загрузку , отключив все сторонние службы и элементы автозапуска. Во многих случаях это поможет, если только речь не идет о низкоуровневых компонентах, запускаемых штатными службами (драйвера, криптопровайдер и т.п.). Поэтому воспользуемся "недокументированной" возможностью и запустим службу Windows Installer вопреки установленным ограничениям.
Текст ошибки на скриншоте выше должен навести на некоторые размышления, если система безоговорочно заявляет, что эта служба не может работать в безопасном режиме, то где-то должен иметься список служб, которые работать в данном режиме могут.
Такой список содержится в системном реестре в ветке:
HKEY_LOCAL_MACHINE\SYSTEM\CurrentControlSet\Control\SafeBoot\Minimal
для безопасного режима и в ветке:
HKEY_LOCAL_MACHINE\SYSTEM\CurrentControlSet\Control\SafeBoot\Network
для безопасного режима с поддержкой сети .
Откроем редактор реестра и создадим в указанной ветви раздел с именем MSIServer , откроем его и присвоим параметру Default значение Service .
 Чтобы облегчить себе работу можно создать готовые файлы реестра, для этого в любом текстовом редакторе создайте файл, внесите в него указанное ниже содержимое и сохраните с расширением .reg
.
Чтобы облегчить себе работу можно создать готовые файлы реестра, для этого в любом текстовом редакторе создайте файл, внесите в него указанное ниже содержимое и сохраните с расширением .reg
.
Для безопасного режима:
@="Service"
Для безопасного режима с поддержкой сети:
Windows Registry Editor Version 5.00
@="Service"
После внесения изменений в реестр перезагрузка не требуется, можно сразу запускать нужную службу. Для этого или откройте оснастку Управление компьютером - Службы и приложения - Службы или воспользуйтесь командной строкой:
Net start msiserver
 Теперь вы сможете штатным образом удалить приложения, использующие службу Windows Installer в безопасном режиме. Аналогичным образом можно запускать и иные службы, но при этом следует проявлять разумную осторожность, так как если данная служба является источником сбоя, то повторно загрузиться с безопасный режим уже не получится и придется принимать иные меры для восстановления системы.
Теперь вы сможете штатным образом удалить приложения, использующие службу Windows Installer в безопасном режиме. Аналогичным образом можно запускать и иные службы, но при этом следует проявлять разумную осторожность, так как если данная служба является источником сбоя, то повторно загрузиться с безопасный режим уже не получится и придется принимать иные меры для восстановления системы.
Безопасный режим Windows - очень удобный и нужный инструмент. На компьютерах, зараженных вирусами или при проблемах с драйверами оборудования, безопасный режим может оказаться единственным способом решить проблему с компьютером.
При загрузке Windows в безопасном режиме, не загружается какое-либо стороннее программное обеспечение или драйвера, таким образом, повышается вероятность того, что загрузка произойдет успешно, а Вы сможете исправить проблему в безопасном режиме.

По идее, Ваш компьютер должен сам запустить безопасный режим Windows, если сбой происходит при загрузке, тем не менее, иногда бывает необходим ручной запуск безопасного режима, который производится следующим образом:
- В Windows 7 и более ранних версиях: необходимо нажать F8 после включения компьютера, в результате появится меню, в котором можно выбрать загрузку в безопасном режиме. Более подробно об этом в статье
- В Windows 8 : нужно нажать Shift и F8 при включении компьютера, однако это может и не сработать. Более подробно: .
Что именно можно исправить в безопасном режиме
После того, как Вы запустили безопасный режим, можно произвести следующие действия с системой, позволяющие исправить ошибки компьютера:
- Проверить компьютер на вирусы , выполнить лечение вирусов - очень часто те вирусы, которые антивирус не может удалить в обычном режиме, легко удаляются в безопасном. Если у Вас нет антивируса, можно установить его, находясь в безопасном режиме.
- Запустить восстановление системы - если совсем недавно компьютер работал стабильно, а теперь начались сбои, воспользуйтесь восстановлением системы, чтобы вернуть компьютер в то состояние, в котором он был ранее.
- Удалить установленное программное обеспечение - если проблемы с запуском или работой Windows начались после того, как была установлена какая-то программа или игра (особенно это касается программ, устанавливающих собственные драйвера), стал появляться синий экран смерти, то можно удалить установленное программное обеспечение в безопасном режиме. Очень вероятно, что после этого компьютер загрузится нормально.
- Обновить драйвера оборудования - при условии, что нестабильность системы вызывают системные драйвера устройств, Вы можете скачать и установить последние драйвера с официальных сайтов производителей оборудования.
- Удалить баннер с рабочего стола - безопасный режим с поддержкой командной строки - один из основных способов избавиться от смс-вымогателя, как это сделать подробно описано в инструкции .
- Посмотреть, проявляются ли сбои в безопасном режиме - если при обычной загрузке Windows с компьютером проблемы - синий экран смерти, автоматическая перезагрузка или сходные, а в безопасном режиме они отсутствуют, то, скорее всего, проблема программная. Если же, напротив, компьютер не работает и в безопасном режиме, вызывая все те же сбои, то есть вероятность, что они вызваны аппаратными проблемами. Стоит отметить, что нормальная работа в безопасном режиме не гарантирует того, что нет аппаратных проблем - бывает, что они возникают только при высокой загрузке оборудования, например, видеокарты, чего в безопасном режиме не происходит.

Вот некоторые из тех вещей, которые можно сделать в безопасном режиме. Это далеко не полный список. В некоторых случаях, когда решение и диагностика причин возникшей проблемы занимает непозволительно продолжительное время и отнимает много сил, лучшим вариантом может стать переустановка Windows.
Безопасный режим (Safe Mode) в системах Windows является одним из базовых инструментов, позволяющих восстановить работоспособность системы. Одним из существенных недостатков безопасного режима – невозможность установки / деинсталляции программ из msi-пакетов. Это ограничение вызвано тем, что разработчики посчитали службу Windows Installer (установщик Window) потенциально небезопасной, и решили отменить старт этой службы при загрузке системы в безопасном режиме. Что в некоторых случаях крайне неудобно.
Большинство современных приложений для свой корректной установки / удаления пользуются услугами службы Windows Installer, и если она недоступна, их установка или удаление невозможно. Допустим, что для восстановления работоспособности системы, необходимо в безопасном режиме удалить некое приложение, мешающее нормальной загрузке системы (например, антивирус). При попытке запустить стандартный деинсталятор с целью удалить приложение, система сообщает:
The Windows Installer Service could not be accessed. This can occur if the Windows Installer is not correctly installed. Contact your support personal for assistance

Вручную запустить службу Windows Installer в Safe Mode также не получится (Services -> Windows Installer -> Start):
Windows could not start the Windows Installer service on Local Computer. Error 1084: This service cannot be started in Safe Mode

Однако существует небольшой трюк, позволяющий запустить службу Windows Installer в безопасном режиме и корректно деинсталлировать ПО.
Чтобы включить службу Windows installer в Safe Mode:

После запуска службы MSIServer возможно непосредственно в безопасном режиме удалять/устанавливать любое приложение с msi-установщиком.